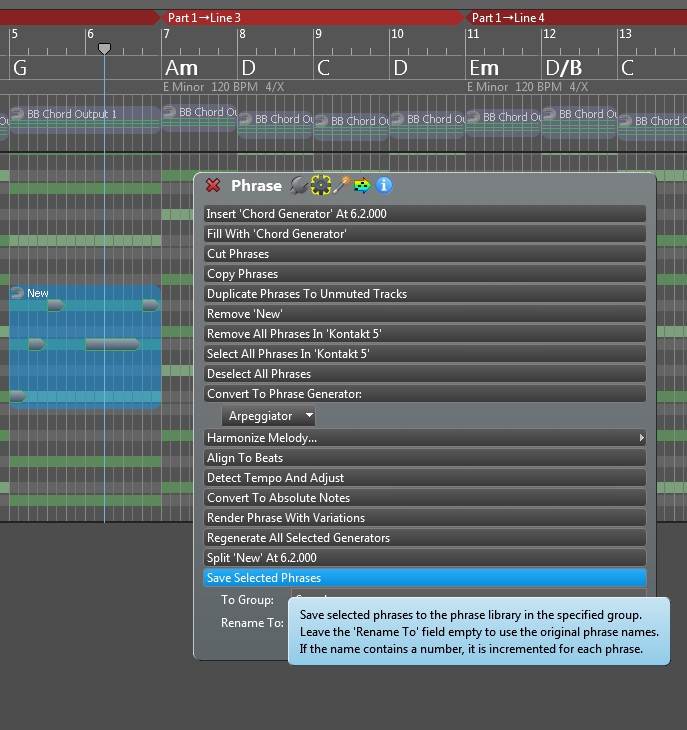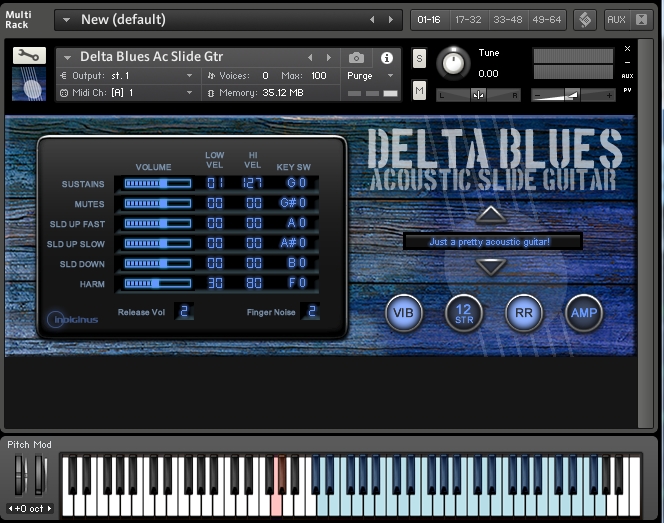This tutorial is for the Full version that allows you to save keyswitch articulations to any notes in your phrases.
(For RapidComposerLE you can create "Key Switches" for you Virtual Instrument articulations, these are left in Absolute mode so they don't change note as you move them across the chord track, save them with the same name as the Phrase they belong with 'My Riff 004' 'My Riff sw 004' so My Riff 004 might have a slide or bend switch that goes with it. To do it easily I suggest the Full version)
In C:\Users\USER\Documents\RapidComposerV3\DB
You will have your vst's info Kontakt 5.dll.rcINST that is created when you add a vst to RapidComposer
we just create a new text file and rename it Kontakt 5.rcCTRL
we drag it into Notepad to edit
add your instrument in the green text area
Be aware of your keyswitch positions, some programs call middle C (note #60) C4, some other vendors call it C3,
so my keyswitches in Kontakt were on C0 qctave in RapidComposer they were being played on C-1 so in the text Kontakt 5.rcCTRL I had to move them to the C1 octave. As you play the phrase you will see the keyswitches being triggered by RapidComposer.
So now we have made and saved our Kontakt 5.rcCTRL for the Kontakt 5.dll.rcINST## Controller and articulation definitions
controllerset= "Kontakt 5";
controller={name="Modulation"; num=1; default=0; },{name="Volume"; num=7; default=64; },{name="Expression"; num=11; default=100; },{name="Control 20"; num=20; default=64; },{name="Control 21"; num=21; default=0; },{name="Control 22"; num=22; default=0; },{name="Control 23"; num=23; default=10; },{name="Sustain"; num=64; default=0; off=0; on=127; },{name="Legato"; num=68; default=0; off=0; on=127; },{name="Reverb"; num=91; default=64; },{name="Chorus"; num=93; default=0; };
group="The_Resonator"; articulation="Grace Note"; keyswitch="F1";
group="The_Resonator"; articulation="Trill Up"; keyswitch="G1";
group="The_Resonator"; articulation="Trill Down"; keyswitch="A1";
group="The_Resonator"; articulation="Up Silide"; keyswitch="A#1";
group="The_Resonator"; articulation="Down Slide"; keyswitch="B1;
group="The_Resonator"; articulation="Bend 1"; keyswitch="F#1";
group="The_Resonator"; articulation="Bend 2"; keyswitch="G#1";
group="The_Resonator"; articulation="Mute"; keyswitch="D#1";
group="The_Resonator"; articulation="Harmony"; keyswitch="E1";
group="Delta Blues Ac Slide Gtr"; articulation="Sustain"; keyswitch="G1";
group="Delta Blues Ac Slide Gtr"; articulation="Mute"; keyswitch="G#1;
group="Delta Blues Ac Slide Gtr"; articulation="Slide Up Fast"; keyswitch="A1";
group="Delta Blues Ac Slide Gtr"; articulation="Slide Up Slow"; keyswitch="A#1";
group="Delta Blues Ac Slide Gtr"; articulation="Slide Down"; keyswitch="B1";
group="Delta Blues Ac Slide Gtr"; articulation="Harmonic"; keyswitch="F1";
Pic 1
We set the the track Instrument to Kontakt
Set the Controller Set to Kontakt
Set the Articulation Set to our Kontakt Instrument Delta Blues Ac Slide Gtr
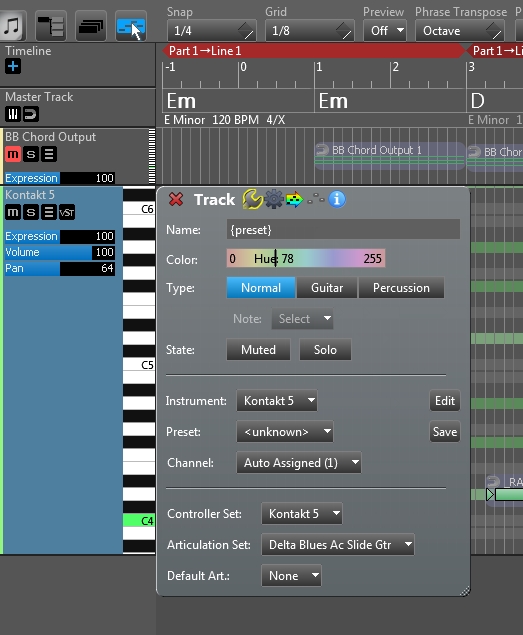
Pic 2
Set to Note Editing
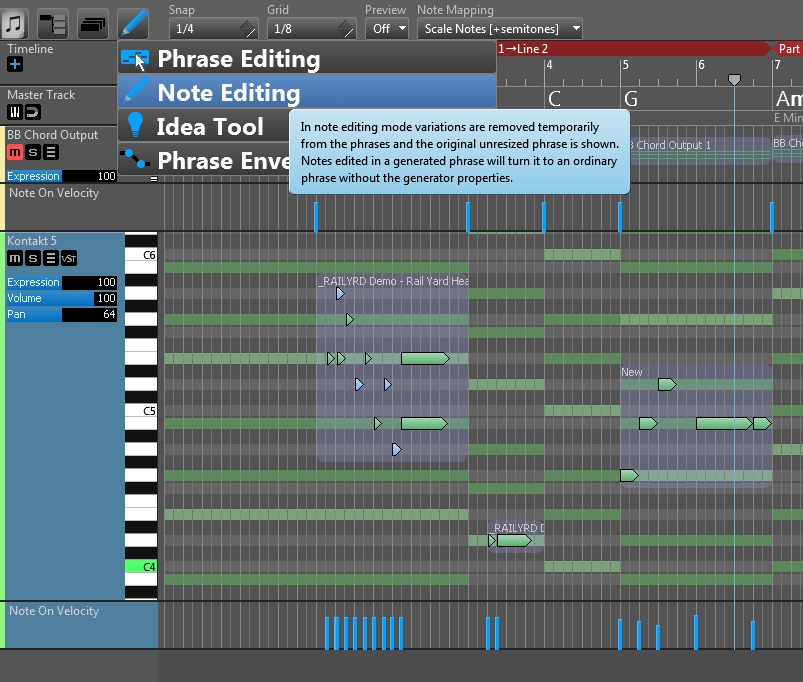
Pic 3
Set Articulation for note/s in phrase
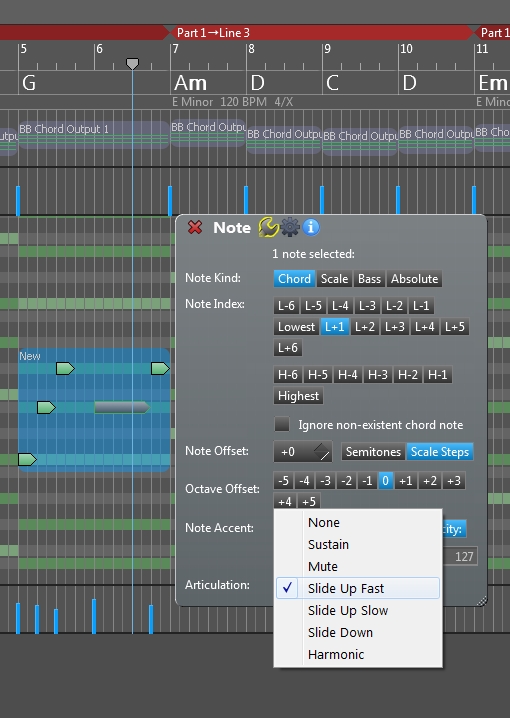
Pic 4
Switch back to Phrase Editing
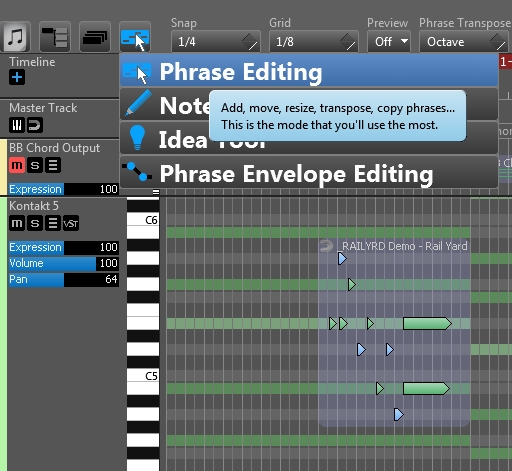
Pic 5
Save Phrase to your Custom Phrases e.g: To Group=Guitar/Acoustic/Delta, now you can drag n drop your phrases anywhere and it will fit to key/chord/scale and play the articulations.